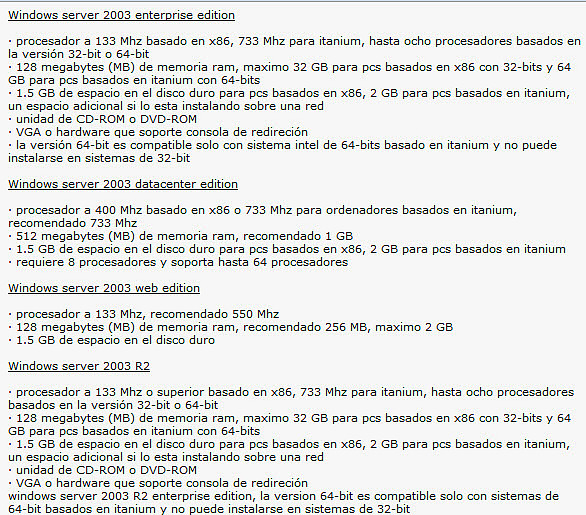En esta paractica fue hacer nuestra primera instalacion en (Virtual Box).En esta tenemos que intalar un sistema operativo (Linux) con su vesion 64 bits en esta endremos que cofigurar el tamaño de la memoria o unidad del disco duro que seleccionemos la maquina virtual despues el archivo de la unida del disco duro.

Al darle clic al botón Nueva, pasarás a la pantalla Crear máquina virtual. En la misma podrás seleccionar el nombre para tu máquina virtual. También podrás seleccionar el sistema operativo huésped. En otras palabras, el sistema operativo de tu nueva máquina virtual, que en este caso escogeremos Ubuntu. Entonces selecciona la versión de Ubuntu a instalar. En nuestro ejemplo usaremos la versión de 64-bit. Puedes ver estos valores en la Imagen #2.

Entonces pasarás a la selección de memoria para tu máquina virtual. En esta página es importante que selecciones suficiente memoria para tu máquina virtual sin quitarle demasiados recursos al sistema anfitrión. Es por ello que ves en el control deslizante los colores verdes, rojo pálido y rojo oscuro. Cualquier selección en verde generalmente está bien. Se recomienda un mínimo de 512MB y un máximo hasta donde esté la línea verde. Esta línea varía dependiendo de cuánta memoria tenga tu sistema. Luego que selecciones la memoria, haz clic en el botón Next como muestra la Imagen #3

El siguiente paso es crear la unidad de disco virtual. Como es una máquina virtual nueva, lo más recomendable es crear un disco duro virtual nuevo. Para ello, selecciona la opción que dice Crear un disco duro virtual ahora. Luego dale clic al botón Crear como muestra la Imagen #4.

Entonces pasarás a la pantalla Tipo de archivo de unidad de disco duro. La primera opción que dice VDI (VirtualBox Disk Image) por defecto está seleccionada. Procedemos a dejarla marcada y a cliquear el botón Next como muestra la Imagen #5.

La próxima pantalla se titula Almacenamiento en unidad de disco duro físico. Aquí tienes dos opciones: Reservado dinámicamente o Tamaño fijo. La opción Reservado dinámicamente puede ahorrarte disco ya que solo se usará lo que se necesite hasta llegar al límite. La otra opción, Tamaño fijo, reserva el espacio de disco seleccionado desde el comienzo por lo que no lo puedes usar para nada más. La opción recomendada es Reservado dinámicamente. Selecciona la que mejor se ajuste a tus necesidades y click en el botón Next como muestra la Imagen #6
Despues de eso ya se da por terminado esta practica.